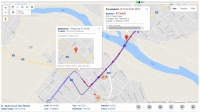Zobraziť jazdu na mape: Rozdiel medzi revíziami
| Riadok 5: | Riadok 5: | ||
Zobrazenie jazdy na mape umožňuje spätnú kontrolu prevádzky vozidla. | Zobrazenie jazdy na mape umožňuje spätnú kontrolu prevádzky vozidla. | ||
| + | |||
Prejdená trasa je zobrazená ako modrá čiara, ktorá je '''aktívna''' – kliknutím na ľubovoľné miesto sa zobrazí informačná bublina, v ktorej sú vypísané údaje (rýchlosť, čas, stav tachometra a iné) aktuálne na zvolenom mieste v konkrétnom čase. Frekvencia záznamu je približne 20 sekúnd. Státie vozidla je znázornené špeciálnou ikonou hodín. Údaj o dĺžke státia je tiež dostupný. | Prejdená trasa je zobrazená ako modrá čiara, ktorá je '''aktívna''' – kliknutím na ľubovoľné miesto sa zobrazí informačná bublina, v ktorej sú vypísané údaje (rýchlosť, čas, stav tachometra a iné) aktuálne na zvolenom mieste v konkrétnom čase. Frekvencia záznamu je približne 20 sekúnd. Státie vozidla je znázornené špeciálnou ikonou hodín. Údaj o dĺžke státia je tiež dostupný. | ||
| + | |||
V hornej časti okna - nad mapou je tenký schématický '''informačný pás''', ktorý reprezentuje 24 hodinový priebeh rýchlosti. Sivá farba znamená nulovú rýchlosť, rýchlosť väčšia ako 0 km/h je reprezentovaná zelenou farbou, ktorá so zvyšujúcou rýchlosťou mení postupne na červenú. Umožňuje to rýchlejšie zorientovanie sa o časoch využitia konkrétneho vozidla. | V hornej časti okna - nad mapou je tenký schématický '''informačný pás''', ktorý reprezentuje 24 hodinový priebeh rýchlosti. Sivá farba znamená nulovú rýchlosť, rýchlosť väčšia ako 0 km/h je reprezentovaná zelenou farbou, ktorá so zvyšujúcou rýchlosťou mení postupne na červenú. Umožňuje to rýchlejšie zorientovanie sa o časoch využitia konkrétneho vozidla. | ||
| + | |||
V ľavom hornom rohu mapy nájdete niekoľko užitočných ovládacích prvkov, ktoré slúžia na meranie vzdialenosti alebo plochy. Tieto funkcie využijete pri plánovaní a analýze trasy alebo pri definovaní vlastných lokalít. Ikona žltého panáčika prepne mapové zobrazenie do formátu Google Streetview (panoramatické zobrazenie z pohľadu chodca). | V ľavom hornom rohu mapy nájdete niekoľko užitočných ovládacích prvkov, ktoré slúžia na meranie vzdialenosti alebo plochy. Tieto funkcie využijete pri plánovaní a analýze trasy alebo pri definovaní vlastných lokalít. Ikona žltého panáčika prepne mapové zobrazenie do formátu Google Streetview (panoramatické zobrazenie z pohľadu chodca). | ||
| + | |||
[[File:archiv_info.jpg|200px|thumb|left|informačný výpis a ovládacie prvky]] | [[File:archiv_info.jpg|200px|thumb|left|informačný výpis a ovládacie prvky]] | ||
Verzia zo dňa a času 20:30, 10. január 2018
Zobrazenie jazdy na mape umožňuje spätnú kontrolu prevádzky vozidla.
Prejdená trasa je zobrazená ako modrá čiara, ktorá je aktívna – kliknutím na ľubovoľné miesto sa zobrazí informačná bublina, v ktorej sú vypísané údaje (rýchlosť, čas, stav tachometra a iné) aktuálne na zvolenom mieste v konkrétnom čase. Frekvencia záznamu je približne 20 sekúnd. Státie vozidla je znázornené špeciálnou ikonou hodín. Údaj o dĺžke státia je tiež dostupný.
V hornej časti okna - nad mapou je tenký schématický informačný pás, ktorý reprezentuje 24 hodinový priebeh rýchlosti. Sivá farba znamená nulovú rýchlosť, rýchlosť väčšia ako 0 km/h je reprezentovaná zelenou farbou, ktorá so zvyšujúcou rýchlosťou mení postupne na červenú. Umožňuje to rýchlejšie zorientovanie sa o časoch využitia konkrétneho vozidla.
V ľavom hornom rohu mapy nájdete niekoľko užitočných ovládacích prvkov, ktoré slúžia na meranie vzdialenosti alebo plochy. Tieto funkcie využijete pri plánovaní a analýze trasy alebo pri definovaní vlastných lokalít. Ikona žltého panáčika prepne mapové zobrazenie do formátu Google Streetview (panoramatické zobrazenie z pohľadu chodca).
V dolnej časti (pod mapou), nájdete informačné výpisy a niekoľko ovládacích prvkov, ktorými je možné sa posúvať cez záznam konkrétnej jazdy:
 prvý záznam, začiatok jazdy (ALT + SHIFT + B)
prvý záznam, začiatok jazdy (ALT + SHIFT + B)
 predchádzajúci záznam, krok späť (ALT + SHIFT + <)
predchádzajúci záznam, krok späť (ALT + SHIFT + <)
 nasledujúci záznam, krok vpred (ALT + SHIFT + >)
nasledujúci záznam, krok vpred (ALT + SHIFT + >)
 posledný záznam, koniec jazdy (ALT + SHIFT + E)
posledný záznam, koniec jazdy (ALT + SHIFT + E)